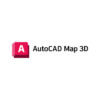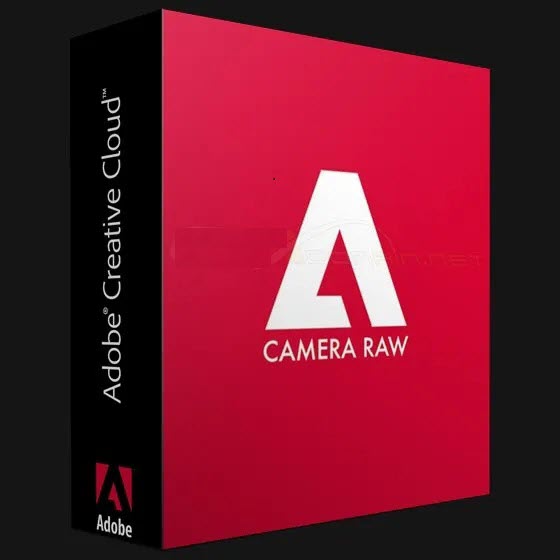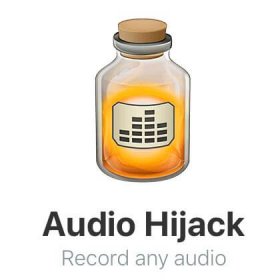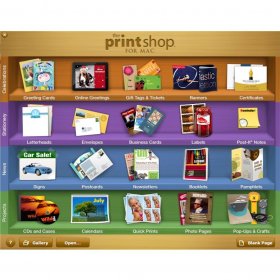Adobe Camera Raw CC for MacOS
$29.99Current price is: $29.99. Original price was: $69.99.
-57%128 Item Sold
Lifetime Activation
For MAC
Product Description
Unlock Your Creativity with Adobe Camera Raw CC for MacOS
Whether you’re a seasoned professional, an avid photography enthusiast, or simply someone who desires perfection in every shot, Adobe Camera Raw CC for MacOS brings unparalleled power and precision to your editing experience. Designed to complement your vision, this robust photo editing software equips you with advanced tools to enhance, correct, and perfect your images with ease—all while preserving their original quality.
Why Adobe Camera Raw CC is the Gold Standard in Photo Editing
Adobe Camera Raw CC isn’t just another photo editing software—it’s a revolutionary tool that empowers photographers to reach new heights of creativity and efficiency. With features meticulously designed to enhance your workflow, it’s your ultimate partner in transforming raw photos into professional-grade masterpieces.
Key Features and Use Cases
1. Professional Editing Tools
With Adobe Camera Raw CC, breathe life into your shots. From fine-tuning exposure settings to enhancing contrast and clarity, these advanced tools allow you to create striking, high-definition visuals.
Example: Adjust the contrast and colors of your landscape photos to make dawn skies glow and rolling hills come alive.
2. Seamless Adobe Bridge Integration
Save time with smooth workflow management. Effortlessly organize, review, and edit your digital assets—all without leaving the Adobe ecosystem.
Use Case: Wedding photographers can streamline their work by organizing photos from an entire event using Adobe Bridge and seamlessly transferring them into Adobe Camera Raw CC for editing.
3. Non-Destructive Editing
Experiment without limits. Edit your photos without worrying about permanently altering the original file, giving you the flexibility to try new styles or correct errors risk-free.
Scenario: Retouch portraits extensively—adjust skin tones, refine textures, and grade colors—while keeping the original image intact.
4. Support for the Latest Camera Models
Never worry about compatibility issues—Adobe Camera Raw CC supports an extensive range of the latest DSLR and mirrorless cameras.
Use Case: Travel photographers can trust Adobe Camera Raw CC to process high-resolution images from every corner of the globe.
5. Advanced Color and Lighting Adjustments
Bring your images to life with precision tools for white balance correction, lighting enhancement, and color grading.
Example: Correct awkward lighting in interior shots to showcase the true ambiance and warmth of the space.
6. Image Format Conversion Without Quality Loss
Easily convert your work to multiple formats, including JPEG, PNG, and TIFF, while retaining the sharpness and quality that your project demands.
Use Case: Graphic designers can prepare photos for web use, print, or presentations with unparalleled convenience.
7. Automatic Lens Correction and Noise Reduction
Say goodbye to imperfections. Fix vignetting, distortion, and noise automatically to maintain the detail and clarity of your shots.
Scenario: Wildlife photographers can rely on this feature to enhance images taken in challenging low-light conditions or with telephoto lenses.
What Sets Adobe Camera Raw CC Apart?
Better Than the Competition
Unlike other photo editing tools, Adobe Camera Raw CC integrates seamlessly with Adobe Bridge, offers unmatched non-destructive editing, and provides robust automatic corrections to streamline your process—all while supporting a massive variety of camera models. It’s not just software; it’s an innovation for photographers who demand the best.
Testimonials from Our Community
“Adobe Camera Raw CC for MacOS has revolutionized my editing process. The seamless integration with Adobe Bridge and non-destructive editing are game-changers. I never have to worry about losing the integrity of my original images.”
– John Doe, Professional Photographer
Case Study
How Adobe Camera Raw CC Transformed Wedding Photography
After capturing 1000+ images of a beautiful wedding, a professional photographer used Adobe Camera Raw CC for efficient photo organization and editing. The intuitive workflow enabled swift curation through Adobe Bridge, while non-destructive tools allowed bold experimentation with color grading and lighting adjustments. The end result? A stunning collection of cohesive photos that told the story of the day with perfection.
Take Your Photography to the Next Level
Stop settling for tools that limit your creativity. With Adobe Camera Raw CC for MacOS, you have the freedom and power to turn your raw photos into breathtaking works of art—all while making your photo editing process faster, smarter, and more enjoyable.
Explore everything Adobe Camera Raw CC has to offer and start editing with confidence today.