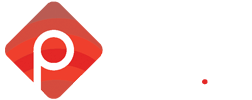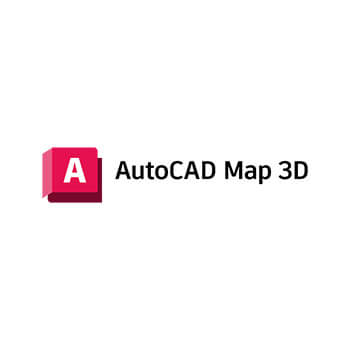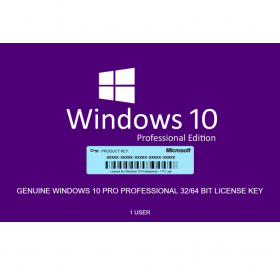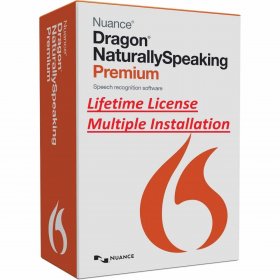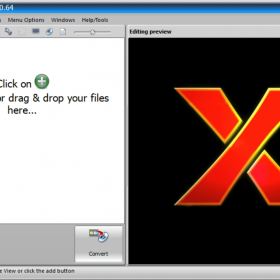- Your cart is empty
- Continue Shopping
Product Description
Take Your Mapping and Design to the Next Level with Autodesk AutoCAD Map 3D 2024!
Are you ready to unlock the full potential of mapping and design? If you’re in engineering, planning, GIS mapping, or any design-related industry, Autodesk AutoCAD Map 3D is your ultimate tool for precise mapping, spatial data handling, and decision-making. Say goodbye to limitations and hello to an advanced platform that makes managing spatial data frictionless and efficient.
With Autodesk AutoCAD Map 3D Lifetime Activation for Windows, you gain access to a global license that puts enterprise-level features at your fingertips—no subscription fees, no expiration. This lifetime license ensures that whether you’re working on urban planning, infrastructure projects, or environmental mapping, you’re equipped with software that stays with you, ready to deliver optimal performance every time.
Why Autodesk AutoCAD Map 3D?
When you download Autodesk AutoCAD Map 3D, you’re investing in more than software—you’re investing in a smarter way to work. It bridges the gap between design and GIS mapping, combining the best features of CAD with comprehensive mapping tools. With its unmatched precision and ease of use, this software is perfect for professionals and individuals aiming to streamline their workflow.
Key Features of AutoCAD Map 3D Software
- Data Integration Done Right
AutoCAD Map 3D allows you to integrate spatial data easily from a wide variety of sources, including GIS databases, CAD data, and digital terrain models. No more wasting time juggling different software—everything flows seamlessly within one platform.
- World-Class Mapping Tools
This software features advanced mapping capabilities that enable you to visualize, analyze, and edit geospatial data all in one space. Whether you’re generating property maps or developing infrastructure blueprints, everything is precise and user-friendly.
- Dynamic Interactivity
AutoCAD Map 3D is designed with interactivity in mind. It allows you to interact dynamically with datasets and models, ensuring that your maps are as engaging as they are functional.
- Comprehensive Drawing and Modeling Tools
Beyond mapping, enjoy powerful drafting tools that meet the industry standards. Create professional-grade 2D designs alongside intuitive 3D models, giving you unparalleled flexibility.
- Enhanced Accuracy and Analysis
Analyze your spatial data with tools that enable precise calculations, layering, and projections. Pinpoint potential issues early and make data-driven decisions with real confidence.
- Global and Versatile License
Purchasing Autodesk AutoCAD Map 3D Lifetime Activation for Windows means acquiring a global license suitable for personal and professional use. Whether you’re working for a small rural town or a multinational company, this software adapts to your needs.
Benefits of Autodesk AutoCAD Map 3D
1. Unmatched Productivity
With its user-friendly interface, easily customizable features, and seamless integration of GIS and CAD workflows, AutoCAD Map 3D boosts productivity across various disciplines. Spend less time on repetitive tasks and more time creating groundbreaking designs.
2. Lifetime Value
The AutoCAD Map 3D lifetime license offers exceptional value. Forget about recurring payments and future uncertainties; you own it forever. Gain an unparalleled return on your investment.
3. Industry-Grade Standards
Autodesk products are trusted worldwide, and AutoCAD Map 3D is no exception. Work with confidence, knowing that your designs and maps are held to the industry’s highest standards.
4. Scalable, No Matter the Scale
Whether you’re working on detailed visualizations for localized land planning or large-scale global infrastructure projects, AutoCAD Map 3D scales dynamically to meet your requirements.
5. Tackle Complexity Head-On
Handle large, complex datasets effortlessly. This software cuts through clutter to deliver clear insights that allow you to focus on tackling the challenges of your projects.
6. Personalized for Every User
Whether you’re looking for AutoCAD Map 3D basics or advanced tools, the system easily adapts to beginners and professionals alike. Definitions, tutorials, and help sections ensure you’ll never miss a step.
How Autodesk AutoCAD Map 3D Fits Your Needs
From urban planners and GIS specialists to independent engineers handling personal-use projects, this platform ensures smooth functionality. You no longer have to purchase multiple tools or licenses. With AutoCAD Map 3D software, every feature is designed to accommodate your workflow, making intricate data transformation processes, environmental mapping, and critical decision-making simpler than ever.
When investors ask, “What’s the cost for Autodesk AutoCAD Map 3D price?” the response often takes them by surprise as offering premium capabilities without a premium price tag.
Versatility Across Industries
The integrations and functionality of AutoCAD Map 3D tools provide value across various industries:
- Urban Planning – Shape tomorrow’s cities with data-backed spatial insights.
- Infrastructure Design – Streamline the building of roads, utilities, and public systems.
- Land Development – Draft residential or commercial layouts with unmatched detail precision.
- Environmental Graphics – Showcase heritability or sustainability visuals in unique renders.
Learn Autodesk AutoCAD Map 3D Basics Today
Whether you’re a complete beginner or an experienced designer, start your learning process with this all-inclusive software at your side. The interface of AutoCAD Map 3D for personal use adapts intuitively, ensuring an optimized user experience every step of the way.
How to Get Started
The process is as easy as 1-2-3.
- Purchase Autodesk AutoCAD Map 3D
Click to order a fully activated version and ensure you have the best global license for the job with no limits on usage.
- Download Autodesk AutoCAD Map 3D
Quick and secure download links allow you immediate installation on any Windows system.
- Unlock Tools with Activation
Once downloaded, the simple activation ensures every robust feature is instantly accessible and ready for use.