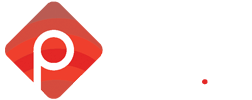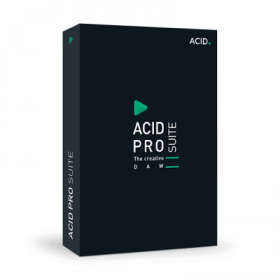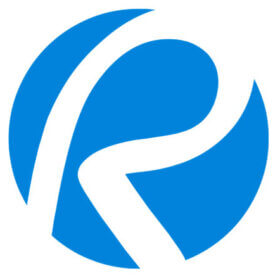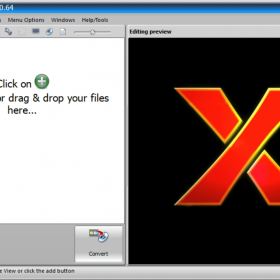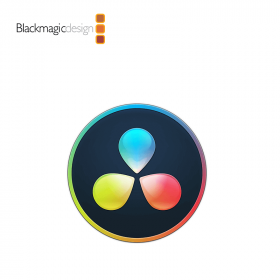Kutools Tab
|
Kutools For Word File Group

|
| (Document)Snapshot: Takes a temporary snapshot of the current Word document without using Save common, and which can allow you easily restore to any specific snapshot (backup) of the document before closing the document. Take a note, all snapshots of the document will be cleared after the current Microsoft Office Word process is closed. |
Favorites: Brings the group concept to manage documents in Word, which allows you to add current Word document to the existed or a new group, then you can open the added documents from the group directly next time in Word.
- Add Document to Group: Adds the current document to a new or existed group.
- Organize Document Group: Organizes (rename/move order/delete/clean error) document group in the group center.
|
| Reload: Reloads current document to the last time it was saved. If the current document has been modified, you will be asked if to save the document. Clicking “Yes” will save the document with changes and reopen it. Clicking “No” will reopen the document directly without saving the changes. |
| Rename (Document): Renames the current document directly without closing it. |
More:
- Copy File: Copies the current document to the clipboard and allows you paste the document to any file locations or to attach in emails.
- Copy All Open Files: Copies all open Word documents and allows you paste them to any file location or to attach in emails.
- Open Current Document Location: One click to open the file folder where the current document is stored at.
- Open Default Save Location: One click to open the default file folder for saving Word document.
- Auto Recovery Location: One click to open the auto recover file folder for Word document.
- Word Startup Location: One click to open the startup file folder for Word.
- Open User Templates Location: Opens the user templates file folder for Word with one click.
|
|
|
Kutools For Word Insert Group

|
| Auto Text Pane: Auto Text is a way to store parts of a word document that is available for you to use in any document. In other words, with the Auto Text entries you have stored, you do not need to type the same contents over and over again. |
Check Box: Collects various check boxes for common use.
- Radio Button: Quickly inserts multiple Radio buttons at once in the document without inserting one by one.
- Group the Radio Buttons: Easily groups multiple Radio buttons at once in the document without inserting one by one.
|
| (Insert Multiple) Images: Quickly inserts multiple images from folders with desired sort order, also can insert images path as a caption. |
More:
- From Scanner or Camera: Inserts an image or picture from a scanner or camera device.
Frame: A collection of tools for inserting a frame, removing a frame, formatting a frame and convert text box to frame.
- Frame: Inserts a frame in Word document.
- Remove Frames: Removes all the frames in the selection.
- Format Frames: Edits the size or other properties of the selected frame.
- Convert Text Box to Frame: Converts a text box to a frame, only works in Word 2007, 2010 and 2013.
|
| Bookmark Pane: lists all bookmarks name within Bookmark Pane, and it is convenient to navigate among bookmarks by a simple click. |
| Insert (Bookmark): Apply this operation to immediately inserts a bookmark at the current cursor position. |
| Remove (Bookmarks): Removes all the bookmarks from the selection or the whole document with one click. |
| Show/Hide (Bookmark Symbols): Toggle between show and hide the bookmark symbols in the document with one click. |
Barcode: A selection of tools for creating and inserting custom barcode adn QR code.
- Barcode: Customizes and inserts barcode in the Word document.
- QR Code: Creates and inserts custom QR code in the Word document.
|
| Insert File Information: Inserts file path or file name as a field in document footer or header. |
| Add Thousand Separator: One click to add thousand separators to numbers in selection or whole document without inserting one by one. |
Spell Out Numbers: Spells out numbers in currency words.
- Spell Out Numbers in Chinese: Spells out numbers in Chinese currency words, for instance, 123 to 壹佰贰拾叁元整.
- Spell Out Numbers in English: Spells out numbers in English currency words, for instance, 123 to ONE HUNDRED AND TWENTY-THREE DOLLARS.
|
|
|
Kutools For Word Remove Group

|
Paragraph Spacing: Removes spacing before/after/between paragraphs from selection or whole document.
- Remove Spacing before Paragraph: One click to remove spacing before paragraphs in a selection or whole document.
- Remove Spacing after Paragraph: One click to remove spacing after paragraphs in a selection or whole document.
- Remove Spacings between Paragraph: One click to remove spacings between paragraphs in a selection or whole document.
|
Remove by Kutools For Word
- Remove Thousand Separator: One click to remove thousand separators from numbers in a selection or whole document.
- Clear Header Lines: One click to remove the horizontal line and keep the header contents If header is inserted with a horizontal line.
- Remove Footnotes: One click to remove all of the footnotes in the selection or the whole document, and the footnotes numbering will be adjusted automatically.
- Remove Endnotes: One click to remove all of the endnotes in the selection or the whole document, and the endnotes numbering will be adjusted automatically.
- Remove Hidden Text: One click to remove all of the hidden text in the selection or the whole document.
- Remove Pictures: One click to remove all of the pictures in the selection or the whole document.
- Remove Comments: One click to remove all of the comments in the selection or the whole document.
- Remove Drop Cap: One click to remove all of the drop caps in the selection or the whole document.
- Remove Hyperlinks: One click to remove all of the hyperlinks from the selection or the whole document.
- Remove Frames: One click to remove all of the frames in the selection or the whole document but keep the text.
- Remove HTML Controls: One click to remove all of the HTML controls such as input boxes, buttons and other HTML controls in the selection or the whole document.
- Remove Tables: One click to remove all of the tables from the selection or the whole document and the table contents will be removed as well.
- Remove All Bookmarks: One click to quickly removes all of the bookmarks from the whole document.
- Remove All Text Boxes: Removes all of the text boxes from the whole document, it can either quickly remove all text boxes border without deleting texts or remove both text boxes border and the texts in Word.
- Remove All Macros: One click to remove all of the Macros in the selection or the whole document after checking the Trust access to the VBA project object model option in Word.
|
(Remove) Breaks: A group of tools for removing page breaks, column breaks, section breaks or all breaks in the selection or the whole document.
- Remove Page Breaks: One click to remove all page breaks from the selection or the whole document.
- Remove Column Breaks: One click to remove all column breaks in the selection or the whole document.
- Remove Section Breaks: One click to remove all section breaks in the selection or the whole document.
- Remove All Breaks: One click to remove all breaks including section breaks, page breaks and column breaks in the selection or the whole document.
|
(Remove) Indents: A group of tools for removing various indents quickly.
- Remove All Spaces/Tab Indents: One click to remove all the indents at the beginning of the first line which are indented by using Space key or Tab key.
- Remove All First Line Indents: One click to remove all the indents at the beginning of the first line which are indented by the First Line Indent Marker on the horizontal ruler.
- Remove All Left Indents: One click to remove all of the left indents which are indented by the Left Indent Marker on horizontal ruler in the current document.
- Remove All Right Indents: One click to remove all of the right indents which are indented with the Right Indent Marker on the horizontal ruler in the current document.
- Remove All Indents: One click to remove all of the indents (includes first/left/right indents) in the current document, and then the whole document will be set to align text to the left.
|
Empty Paras by Kutools For Word:
- Remove Empty Manual Line Breaks: One click to remove all of the empty manual line breaks which are inserted by Shift Enter key in selection or the whole document.
- Remove Empty Paragraph Marks: One click to remove all of the empty paragraph marks which are inserted by Enter key directly in selection or the whole document.
|
|
|
Select Group

|
(Select) Pages: A group of tools for selecting current page/odd pages/even pages/specific pages
- Select Current Page: One click to select the current page of the current Word document.
- Select Odd Pages: One click to select all of the odd number pages of the current Word document.
- Select Pages: Selects specific continuous or discontinuous pages in Word document as you need. For example, only select pages from page 10 to page 20 or separately select page 1, page 5, page 9 and page 11.
- Select Even Pages: One click to select all of the even number pages of the Word document.
|
Kutools For Word (Select) Tables:
- Select Tables: Selects all of the tables in the selection or the whole document. If you want to select a specified whole table, just place the cursor in it and apply this operation.
- Select Single Row Tables: Selects all of the tables which contain only one single row in the selection or the whole document.
- Select Single Column Tables: Selects all of the tables which contain only one column in the selection or the whole document.
- Select Single Cell Tables: Selects all of the tables which contain only one cell in the selection or the whole document.
- Select First Rows: Selects all the first rows from each table in selected tables or the whole Word document. If you just want to select the first row from one table, place the cursor at the table you need then apply this operation.
- Select Last Rows: Selects all the last rows from each table in selected tables or the whole Word document. If you just want to select the last row from one table, place the cursor at the table you need then apply this operation.
- Select First Columns: Selects all the first columns from each table in selected tables or the whole Word document. If you just want to select the first column from one table, place the cursor at the table you need then apply this operation.
- Select Last Columns: Selects all the last rows from each table in selected tables or the whole Word document. If you just want to select the last row from one table, place the cursor at the table you need then apply this operation.
- Next Across Pages Table: Selects the table which spreads across more than one page.
|
| (Select) Shapes: One-click to select all of the shapes from the current document. |
Select Paragraphs: A collection of tools to make the selection of various paragraphs much easier.
- Select Blank Paragraphs: One click to select all of the blank paragraphs in the selection or whole Word document.
- Select Shorter Paragraphs: One click to select all of the paragraphs which contain less than 30 characters in the selection or whole document.
- Select Heading Paragraphs: One click to select all of the heading paragraphs in the selection or whole documents. Take attention: only the paragraph with the built-in heading style can be selected.
- Select Non-heading Paragraphs: One click to select all of the paragraphs excepting the paragraphs which use the built-in heading styles in the selection or whole Word documents.
- Select Equations: One click to select all of the paragraphs which contain equations in selection or the whole Word document.
- Select Embed Word Object Paragraphs: One click to select all of the paragraphs which contain embed Word objects in selection or whole Word document.
- Select Embed Visio Object Paragraphs: One click to select all of the paragraphs which contain embed Visio objects in selection or whole Word document.
- Select Embed Object Paragraphs: One click to select all of the paragraphs with embed objects including Word objects, Visio objects, Word equations, pictures and other types of objects in selection or whole Word document.
- Select Single Object Paragraphs: One click to select all of the paragraphs which only embed one object in selection or the whole document.
- Select Paragraph Last Line: Select all of the last lines from tables or paragraphs according to one type of the built-in last line style in Word document, works in selection or the whole document.
|
|
|
Convert Group

|
Convert by Kutools For Word: A collection of tools for common conversion in Word daily work
- Convert Field Code to Text: Converts all the field codes of the selection or the whole document to plain text.
- Convert Endnote to Text: Converts the endnotes to plain text so that you can copy the text into the document.
- Convert Manual Line Break to Paragraph Mark: Converts all the manual line breaks (soft returns) to paragraph marks (hard returns) in the selection or the whole document.
- Convert Paragraph Mark to Manual Line Break: Converts all the paragraph marks (hard returns) to manual line breaks (soft returns) in the selection or the whole document.
- Chinese Punctuation: Converts English punctuation to Chinese punctuation in the selection of whole document.
- English Punctuation: Converts Chinese punctuation to Chinese punctuation in the selection of whole document.
- Convert Equations to Images: Converts the selected equations or all equations to images.
- Convert Images to Equations: Converts the selected equation images or all equation images to equations.
|
| Convert List to Text: Converts the bullets or numbering list to plain text in the selection or the whole document so that you can remove the bullets or numberings only but keep contents. |
| (Convert) Table to Text: Converts all the tables of the selection or whole document to text with a specific delimiter. |
| Convert Tab to Space: Converts all Tab characters (entered by Tab key) in the selection or the whole document to Space characters. |
|
|
Kutools Plus Tab
|
Resources & Documents Group

|
Export / Import: A collection of operations for exporting or importing data in Word
- Export Comments: Exports all the comments of the current document to a new document including comment inserted time, comment user and comment contents.
- (Import / Export) Custom Dictionaries: Exports the custom dictionaries from the computer that you usually use, then import the custom dictionaries to the new computer through this utility.
- (Import / Export) Auto Correct: Imports or exports the Autocorrect entries to transfer the Autocorrect entries from one computer to another computer.
- Export Images: Exports all the images from the current document to a folder as a specific image format (Jpeg, Gif, Png or other image types).
- Export Doc as Images: Exports or saves the document to jpeg, png or other image formats, and it can also create HTML page for managing all saving images.
- Export Table to Images: Exports all the tables from the current document to a folder as a specific images format (Jpeg, Gif, Png or other image types).
- Export Range to File: Export and save the selected range as an independent singe Word/Text/PDF and other format files to a folder.
|
| Split Document: Splits the current document into multiple separate documents according to heading 1, page breaks or section breaks. |
| Merge Documents: Arranges and merges multiple documents from folders into one document in word. |
| Doc / Docx Converter: Batch converts multiple documents from folders between Doc and Docx, Docx and Doc, Docx and PDF. |
| Batch Find and Replace Batch find and replace strings in multiple Word documents or TXT files. |
| Batch Printing: Print multiple Word documents or their document formations in bulk. |
|
|
Kutools For Word Captions Group

|
| Caption Pane: Lists all kinds of the captions of the current document within a pane. You can quickly navigate between the captions and to cross-reference the selected caption at the cursor position. |
| (Insert) Multiple Captions: One click to insert captions to all of the tables, equations and figures of the document, and it can also insert captions for SmartArt and Chart in the document. |
Insert (Caption): A collection of tools for inserting a caption to the selected table, figure and equation.
- Table Caption: Inserts a table caption to the selected table.
- Figure Caption: Inserts a figure caption to the selected figure.
- Equation Caption: Inserts an equation caption to the selected equation.
|
Select Captions: A collection of tools for selecting table captions, figure captions and equation captions in the selection or the whole document.
- Select Table Caption Paragraphs: Selects all of the table captions in the selection or the whole document.
- Select Figure Caption Paragraphs: Selects all of the figure captions in the selection or the whole document.
- Select Equation Caption Paragraphs: Selects all of the equation captions in the selection or the whole document.
|
Rebuild Caption: A collection of tools to rebuild the caption of a table, figure or equation by using the text below or above the table (figure and equation). Take attention: the text must include a number (such as text 1). For example, when you paste multiple figures and their captions which come from the Internet in Word, you have to manually insert the caption for the figures one by one, if you want to cross-reference the figure captions. But with this collection, you can easily convert the original text to the caption.
- Rebuild Table Caption: Rebuilds the caption of the table by using the text below or above the table. The text must include a number (such as text 1, table name 22 or xxxx 3).
- Rebuild Figure Caption: Rebuilds the caption of the figure by using the text below or above the figure. The text must include a number (such as text 1, figure 22 or xxxx 3).
- Rebuild Equation Caption: Rebuilds the caption of the equation by using the text below or above the equation. The text must include a number (such as text 1, equation 22 or xxxx 3).
|
| Reference (Caption): Lists all the captions of the current document, you can quickly click on the caption item to cross-reference at the cursor position of the current document. |
| Refresh Captions: Refresh the captions while some captions have been removed. For example, when there are 5 table captions as Table 1, 2 …5, the captions may become Table 1, 2, 3, 5 while you removed Table 4, in this time, the order of each caption have been disrupted. By using the Refresh Captions, the whole captions can return to normal numeric order. |
More: A collection of tools for pick up captions, put down reference and remove error references.
- Pick Up Caption: Pickups a caption that you want to reference and then you can use “Put Down Reference” operation to cross-reference the pickup caption in the current document.
- Put Down Reference: To cross-reference the pickup reference in the current document. Before applying this operation, you need to pick up a caption as a reference by applying “Pick Up Caption” firstly.
- Error Reference: Search all the broken cross-references (Error! Reference source not found) in the current document, and supports you with one click to remove the broken cross-references only or remove the broken cross-references and the text.
|
|
|
Kutools For Word Kutools For Word Hyperlink Group

|
| Hyperlinks Manager: Lists all the hyperlinks of the current document in a list for you to quickly manage hyperlinks, such as to change the hyperlink address, edit the hyperlink text, clear the links only and navigate between hyperlinks quickly and comfortably. |
| Create (Multiple Hyperlinks): Quickly batch inserts the same hyperlink URL (web page/folder//file/email/document position) and screen tip to the text you specified in the document. For example, if you set “Kutools” as the display text, then all “Kutools” words will be inserted the same hyperlink URL. |
| (Insert) Hyperlink: Create and insert a hyperlink to the selection. |
| Remove (Hyperlinks): Removes only the hyperlink address from all the hyperlinks of the selection or the whole document with one click. |
| Kutools For Word Copy Hyperlink: Lists all hyperlinks in a popping dialog and copy all hyperlinks in the clipboard, then you can paste them as hyperlinks or addresses only. |
|
|
|
|
|
|
|
|
|
|
|
|
|
|
|
|
|
|